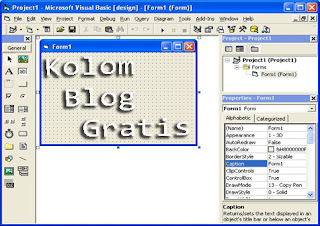Ketika bekerja di sebuah perusahaan, kami diperkenalkan dengan sebuah
cara kerja baru yang cukup menarik. Cara kerja ini dengan menggunakan
remote desktop. Sebuah cara kerja dimana kami dapat mengakses komputer
inti yang menjadi pusat data di ruangan utama dari ruang kerja yang
disediakan perusahaan tempat proyek kami tengah dilakukan. Sebuah cara
kerja yang menyenangkan menurut kami.
Bagaimana tidak enak, sebab jika kami harus melakukan sesuatu atau
mengakses komputer tersebut, kami tidaklah harus menuju ruangan utama
melainkan mengerjakannya cukup dari komputer di ruangan yang disediakan
untuk kami. Hal ini tentu menghemat waktu dan tenaga kami. Nah, dalam
artikel ini bagaimana jika kita membahas sedikit tentang remote desktop?
Istilah yang mungkin anda sendiri sudah sering atau pernah
mendengarnya. Jika anda belum pernah mendengarnya, tidak ada salahnya
tetap menyimak bukan?
Fitur Remote Desktop ini terutama dapat dinikmati pada komputer
dengan sistem operasi Windows XP. Selain Windows XP, sistem operasi yang
memiliki fitur ini adalah Windows Server 2003, Windows Vista dan
Windows Server 2008. Dengan fitur ini, anda dapat mengendalikan komputer
dari jarak jauh tak peduli dimanapun anda berada. Biasanya seperti itu.
Dengan menggunakan Remote Desktop ini, anda dapat mengakses data,
menggunakan aplikasi, dan hal lainnya meskipun anda jauh dari komputer
anda tapi anda seolah-olah sedang berada di depan komputer yang tengah
anda akses secara remote tersebut. Selama koneksi internet anda cukup
stabil, anda dapat mengakses bahkan memperbaiki komputer anda tanpa
harus berada di depannya.
Remote Desktop bekerja dengan menggunakan protokol RDP alias Remote
Desktop Protocol. Secara default, Remote Desktop ini bekerja pada TCP
port 3389. Untuk dapat menikmati fitur Remote Desktop ini, anda dapat
menelisik langkah berikut,
- Pastikan sistem operasi komputer anda dan komputer tujuan remote desktop adalah sistem operasi yang memiliki fitur Remote Desktop ini sebagaimana telah kami sebutkan di atas.
- Remote Desktop bekerja dengan menggunakan jaringan internet ataupun melalui jaringan WAN sehingga anda harus memastikan koneksi jaringan internet anda mendukung sehingga saat anda memanfaatkan fitur Remote Desktop ini lancar tanpa beban apapun. Koneksi yang lamban dan tidak mendukung malah akan menjadi beban dengan tidak merespon dengan baik aktifitas remote yang tengah anda lakukan. Anda dapat pula menggunakan koneksi dengan bandwidth rendah dan tetap memungkinkan anda untuk melakukan kontrol jarak jauh.
- Akses Remote Desktop dengan mengklik start menu, pilih All Programs, pilih Accessories, pilih Communication lalu pilih Remote Desktop Connection. Jika anda sering menggunakan fitur ini, biasanya secara otomatis muncul di daftar menu pada start menu dan semakin memudahkan anda untuk mengaksesnya.
Jika ternyata Remote Desktop tersebut belum tersedia pada sistem
operasi anda, maka anda harus menginstallnya terlebih dahulu. Anda dapat
memperolehnya dari CD sistem operasi anda misal pada CD Windows XP
Professional atau CD Windows XP Home Edition. Jika anda tidak memiliki
CD yang dimaksud, anda dapat memperolehnya secara online. Salah satu
link yang dapat anda kunjungi untuk mengunduhnya di situs resmi
Microsoft (windows.microsoft.com/en-US/windows/downloads/windows-xp). Anda juga dapat mengunjungi halaman lain dari situs Microsoft yang membahas mengenai unduhan file untuk Remote Desktop di microsoft.com/download/en/details.aspx?id=856.
Pastikan anda selalu menggunakan software terbaru dari Remote Desktop Connection ini. Silahkan kunjungi microsoft.com/downloads dan
cari dengan keyword “Windows XP Remote Desktop Connection software”.
Jika anda menggunakan Macintosh dan ingin menggunakan Remote Desktop
terhadap komputer berbasis Windows XP, maka di Download Center Microsoft tersebut cari dengan keyword “Remote Desktop Connection Client for Mac”.